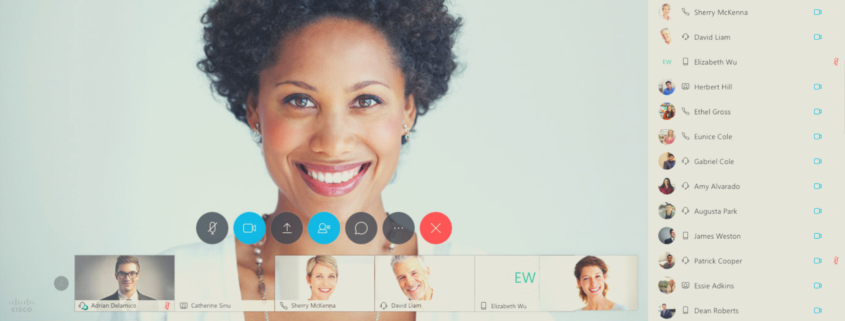Getting Started with Webex Meetings
Investing in new collaboration tools for your organization is an important step. One that could revolutionize not only your corporate culture but also the way you do business. If you’re looking to find some Webex Meetings hidden gems and best practices for you and your team, then you’ve come to the right place! We’ve put together a quick reference guide to help you get started.
Read more below or download it here!
Scheduling your Meeting
From the desktop app
- From the Webex Meetings desktop app, click Schedule.
- Fill in the calendar invitation that pops up as you would normally do for meetings on-site
- Add invitees.
- Click the Add Webex Meeting logo in the Appointment menu.
- Click Send.
Pro Tip: If you can’t access your regular calendar for any reason, you can still schedule a meeting. Just use your Personal room or use the built-in site scheduler.
From the mobile app
- Tap on the Schedule icon in the top right-hand corner of the app.
- Give your meeting a title.
- Edit the time and date of the meeting.
- Add attendees’ email addresses.
- Tap Schedule in the top right-hand corner.
Start and Join Meetings
From the desktop app
- Open the Webex Meetings desktop app.
- For scheduled meetings, click the Join button when it’s time. Or, to meet on the fly, select ‘Start a meeting’.
- Click Start Meeting.
From a calendar invite
- Click the big green Join Meeting link.
- Authorize the use of your microphone and webcam.
- Click Start Meeting.
From the mobile app
- For a scheduled meeting, click the Join button on the notification or from the My Meetings page of the app
- Tap Start Meeting to start an ad hoc meeting in your personal room.
- Tap Join Meeting to enter the meeting number, URL, or username
From your Webex site
- See your Webex Site Administrator to obtain your organization’s unique Cisco Webex site information
- Log on to your Cisco Webex site
- Select Meetings from the left navigation panel in your Cisco Webex site, and lick the name of the meeting you want to join.
- Enter the meeting password provided in the email invitation, if necessary.
- Select the drop-down arrow on the right side of the Join Meeting button, and then select Use web app.
Set Your Audio & Video Preferences
- Set your audio and video preferences before you join the meeting.
- Use a headset! Doing so reduces distractions for you and keeps background noises from disrupting the call.
- Mute your microphone in meetings when you’re not speaking to avoid distractions or interruptions to the meeting. Don’t double mute (muting your phone and your Webex audio at the same time). Choose one method to make sure you unmute easily when you’re ready to talk.
Host a Meeting
If you schedule a meeting or are an assigned host, you have access to moderate and manage the meeting. Here are some tips for you:
- Record meetings to share with people that couldn’t attend.
- Mute other participants when there is unwanted noise.
- Start your meeting a few minutes early, especially if you have invited clients or other external parties. This will give you time to join and prepare for your meeting. It also allows for conversation at the start of the call before jumping into business.
Share Your Screen
From within the meeting, click the Share Content icon and select “Share your screen” or a specific application.
Learn More
- Download this guide and share it with your team!
- Join a test meeting
- Join a Webex Meeting from iOS
- Join a Webex Meeting from Android
- Check out more how-to videos
- Join a live or pre-recorded online class
- Read these Top 10 tips for great online meetings
- Watch more video tutorials